1. Landasan Teori
1.1 Pengertian Video Streaming
Streaming adalah sebuah teknologi untuk memainkan file video atau audio
secara langsung ataupun dengan pre-recorder dari sebuah mesin server
(web server) . Dengan kata lain, file video ataupun audio yang terletak
dalam sebuah server dapat secara langsung pada browser saat proses
buffering mulai berjalan. File video atau audio di stream, akan
berbentuk sebuah buffer di komputer client, dan data video – audio
tersebut akan mulai di download ke dalam buffer yang telah terbentuk
pada mesin client. Dalam waktu sepersekian detik, buffer telah terisi
penuh dan secara otomatis file videoaudio langsung dijalankan oleh
sistem. Sistem akan membaca informasi dari buffer dan tetap melakukan
proses download file, sehingga proses streaming tetap berlangsung ke
computer client.
1.2 Cara Kerja Video Streaming
a. Server and Client
Video streaming terbentuk hanya karena terdapat server (memiliki jaringan serta ruang penyimpanan yang besar) dan klien (PC pribadi) yang dapat berkomunikasi dalam bentuk bit. Video Streaming bukanlah tentang bagaimana Anda dapat membaca file video yang sebenarnya, namun lebih merupakan metode pengiriman media antara dua computer.
Video streaming terbentuk hanya karena terdapat server (memiliki jaringan serta ruang penyimpanan yang besar) dan klien (PC pribadi) yang dapat berkomunikasi dalam bentuk bit. Video Streaming bukanlah tentang bagaimana Anda dapat membaca file video yang sebenarnya, namun lebih merupakan metode pengiriman media antara dua computer.
b.Mentransfer Bit dan Bytes
Server menyimpan file video yang berisi beberapa bit dan byte – byte kode. Kode – kode ini berisi petunjuk agar pada saat yg sama computer
Server menyimpan file video yang berisi beberapa bit dan byte – byte kode. Kode – kode ini berisi petunjuk agar pada saat yg sama computer
c. Membaca dan Menerima Film
Setelah
server melakukan koneksi dengan remote client (komputer pribadi), ia
mulai mentransfer instruksi untuk memutar video di computer dalam
bentuk kode stream yang berukuran kecil. Kode-kode tersebut ditransfer
dalam suatu paket melalui jaringan dan di load dalam memory computer.
Komputer memproses kode-kode video da kemudian menampilkannya pada
layar.
d. Memerlukan Buffer
Computer menyimpan dan mengolah kode-kode video dalam file buffer, sehingga tidak harus terus menerus harus tersambung ke server. Jika koneksi terputus untuk sementara, maka server akan mengetahui sampai sejuh mana file berhasil di buffer, untuk kemudian server amakn mengirimkan kode-kode selanjutnya untuk memutar video. Komputer mendownload dan menyimpan kode-kode video dalam buffer dengan baik secara terus menerus hingga video siap dimainkan di layar.
e. Format dan Media Player
Untuk membaca kode-kode file yang diterima dari server tersebut, diperlukan suatu cara. Jika kita langsung membukanya pada computer, Anda tidak akan tahu bahwa file tersebut adalah file video. Jadi computer menggunakan suatu perangkat lunak yang disebut media player untuk menampilkan kode-kode tersebut pada layar.Ada banyak aplikasi player yang ada, dan sebelumnya kedua server dan PC client harus mempunyai persetujuan mengenai perungkat lunak yang dapat digunakan untuk menampilkan video.
Computer menyimpan dan mengolah kode-kode video dalam file buffer, sehingga tidak harus terus menerus harus tersambung ke server. Jika koneksi terputus untuk sementara, maka server akan mengetahui sampai sejuh mana file berhasil di buffer, untuk kemudian server amakn mengirimkan kode-kode selanjutnya untuk memutar video. Komputer mendownload dan menyimpan kode-kode video dalam buffer dengan baik secara terus menerus hingga video siap dimainkan di layar.
e. Format dan Media Player
Untuk membaca kode-kode file yang diterima dari server tersebut, diperlukan suatu cara. Jika kita langsung membukanya pada computer, Anda tidak akan tahu bahwa file tersebut adalah file video. Jadi computer menggunakan suatu perangkat lunak yang disebut media player untuk menampilkan kode-kode tersebut pada layar.Ada banyak aplikasi player yang ada, dan sebelumnya kedua server dan PC client harus mempunyai persetujuan mengenai perungkat lunak yang dapat digunakan untuk menampilkan video.
1.3 VLC
VLC Media Player merupakan perangkat lunak (software) pemutar beragam
berkas (file) multimedia, baik video maupun audio dalam berbagai format,
seperti MPEG, DivX, Ogg, dan lain-lain.[5] VLC Media Player juga dapat
digunakan untuk memutar DVD,VCD, maupun CD. VLC Media Player bersifat
sumber terbuka (open source) dan tersedia untuk berbagai sistem operasi.
Mulai dari Microsoft Windows, beragam distro Linux, Mac OS, dan
beberapa sistem operasi lainnya.Salah
satu kelebihan yang paling menonjol dari VLC Media Player adalah
kelengkapan codec yang dimiliki. Dengan kata lain, VLC dapat memutar
hampir seluruh jenis berkas audio maupun video yang ada.VLC Media Player
adalah program multimedia player yang sangat portabel. Singkatnya,
program ini bisa dipakai untuk memutar berkas multimedia, baik yang ada
di komputer, keping CD atau DVD, hingga untuk streaming di internet.
Di balik tampilan programnya yang sederhana, pemutar berkas multimedia
ini dilengkapi dengan beragam fitur tambahan, seperti kemampuan
subtitle, tag format, konversi, filter, skin, dapat dioperasikan melalui
berbagai interface, tersedia dalam bahasa Indonesia, dan masih banyak
lagi. Bahkan, program ini juga bisa dijadikan sebagai server untuk
kebutuhan streaming di jaringan lokal dan internet.
Berikut adalah spesifikasi VLC Media Player:
Ukuran File: 9.8MB (unduh), 16.3MB (installed)
Publisher: PortableApps.com (John T. Haller) dan VideoLAN
2. Langkah-langkah Konfigurasi
Untuk melakukan konfigurasi video streaming menggunakan aplikasi VLC pada kesempatan ini menggunakan tiga bentuk yaitu HTTP, RSTP, dan RTP (Multicast). Berikut ini langkah-langkah konfigurasinya :
A. Dengan HTTP
1. Buka aplikasi VLC yang ada didalam Windows
2. Pilih menu Media kemudian pilih stream, akan muncul seperti gambar berikut ini :
Selanjutnya klik Add untuk menambahkan video yang ingin kita streamingkan. Maka akan muncul tulisan C:\Users\Public\Videos\Sample Videos\Wildlife.wmv, ini merupakan tempat penyimpanan video yang telah kita tambahkan tadi.
3. Kemudian klik stream, maka akan muncul tampilan seperti gambar berikut ini :
4. Kemudian klik next, maka akan muncul tampilan seperti gambar berikut ini :
Kemudian pilih HTTP
dan centang pada kotak Display locally. Kita memilih HTTP karena untuk
melakukan streaming video jenis unicast yaitu bisa dibuka dari satu pc
server untuk satu pc client.
5. Kemudian klik Add, maka akan muncul tampilan seperti gambar berikut ini :
Untuk Portnya kita ambil yang defaultnya yaitu 8080 dan untuk Path kita pilih /tes.
6. Kemudian klik next, maka akan muncul tampilan seperti gambar berikut ini :
Pilih untuk Profilenya yaitu Video-MPEG2+MPGA(TS).
7. Kemudian klik next, maka akan muncul tampilan seperti gambar berikut ini :
Ini
adalah tahapan akhir dari konfigurasi dengan menggunkan HTTP.
8.
Langkah selanjutnya adalah Konfigurasi pada PC Client yaitu dengan mengklik
Menu Media dan pilih Open Network Stream, maka akan muncul tampilan seperti gambar
berikut ini :
Pada Network Protocol masukkan alamat URLnya yaitu http://172.16.30.56:8080/tes dan klik Play, maka akan terhubung antara PC Client dengan PC Server. Konfigurasi untuk HTTP Selesai.
B. Dengan RSTP
1. Buka aplikasi VLC yang ada didalam Windows
2. Pilih menu Media kemudian pilih stream, akan muncul seperti berikut :
Selanjutnya klik Add untuk menambahkan video yang ingin kita streamingkan. Maka akan muncul tulisan C:\Users\Public\Videos\Sample
Videos\Wildlife.wmv, ini merupakan tempat penyimpanan video yang telah kita
tambahkan tadi.
3. Kemudian klik stream, maka akan muncul tampilan seperti gambar berikut :
4. Kemudian klik next, maka akan muncul tampilan seperti gambar berikut :
Kemudian pilih yang RSTP dan centang pada kotak Display locally.
Dipilih RSTP karena untuk melakukan streaming video jenis unicast yaitu
bisa dibuka dari satu pc server untuk satu pc client.
5. Kemudian klik Add, maka akan muncul tampilan seperti gambar berikut :
Untuk Portnya ambil yang defaultn yaitu 8554 dan untuk Path kita buat /tes.sdp
6. Kemudian klik next, maka akan muncul tampilan seperti gambar berikut :
Pilih untuk Profilenya yaitu Video-MPEG2+MPGA(TS).
7. Kemudian klik next, maka akan muncul tampilan seperti gambar berikut :
Ini adalah tahapan akhir dari konfigurasi dengan menggunakan RSTP.
8. Langkah selanjutnya Konfigurasi pada PC
Client yaitu dengan mengklik Menu Media dan pilih Open Network Stream,
maka akan muncul tampilan berikut :
Pada Network Protocol masukkan alamat URLnya yaitu rstp://172.16.30.56:8554/tes.sdp dan klik Play, maka akan terhubung antara
PC Client dengan PC Server. Konfigurasi untuk RSTP Selesai.
C. Untuk RTP (MultiCast)
1. Buka aplikasi VLC yang ada didalam Windows
2. Pilih menu Media kemudian pilih stream, akan muncul seperti gambar berikut :
Selanjutnya klik Add untuk menambahkan video yang ingin kita streamingkan. Maka akan muncul tulisan C:\Users\Public\Videos\Sample
Videos\Wildlife.wmv, ini merupakan tempat penyimpanan video yang telah kita
tambahkan tadi.
3. Kemudian klik stream, maka akan muncul tampilan seperti gambar berikut :
4. Kemudian klik next, maka akan muncul tampilan seperti berikut :
Kemudian pilih yang RTP/MPEG Transport Stream dan centang pada kotak Display locally.
Dipilih RTP karena untuk melakukan streaming video jenis multicast yaitu
bisa dibuka dari satu PC Server untuk beberapa PC Client.
5. Kemudian klik Add, maka akan muncul tampilan seperti gambar berikut :
Untuk Base Portnya default saja yaitu 5004 dan untuk Addressnya dibuat 239.192.1.4
6. Kemudian klik next, maka akan muncul tampilan seperti gambar berikut :
Pilih untuk Profilenya yaitu Video-MPEG2+MPGA(TS).
7. Kemudian klik next, maka akan muncul tampilan seperti gambar berikut :
Ini adalah tahapan akhir dari konfigurasi dengan menggunakan RTP.
8. Langkah selanjutnya Konfigurasi pada PC
Client yaitu dengan mengklik Menu Media dan pilih Open Network Stream,
maka akan muncul tampilan gambar berikut :
Pada Network Protocol masukkan alamat URLnya yaitu rtp://239.192.1.4:5004
dan klik Play, maka akan terhubung antara
PC Client dengan PC Server. Anda bisa menambahkan PC Client yang lain
sebanyak mungkin dengan melakukan konfigurasi tersebut. Konfigurasi
untuk RTP Selesai.
Demikian konfigurasi video streaming untuk HTTP, RSTP, dan RTP (Multicast). Semoga bermanfaat yaa....
Sumber Referensi :
dikutip dari https://cewekkarir.wordpress.com/tag/definisi-video-streaming/
dikutip dari http://id.wikipedia.org/wiki/VLC.


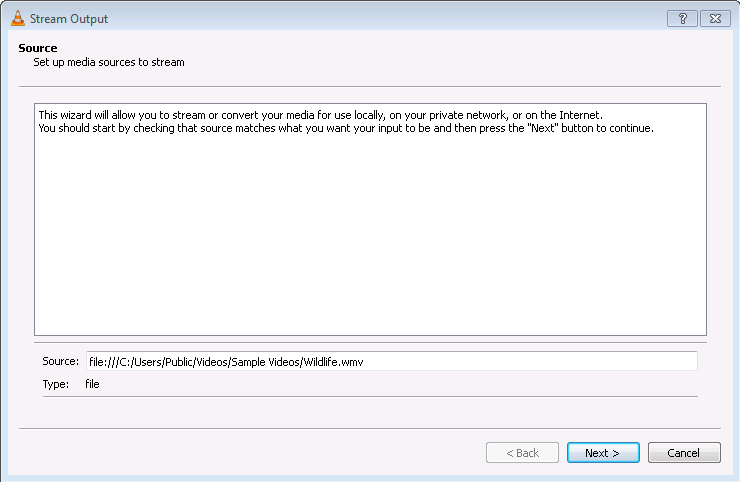












Tidak ada komentar:
Posting Komentar